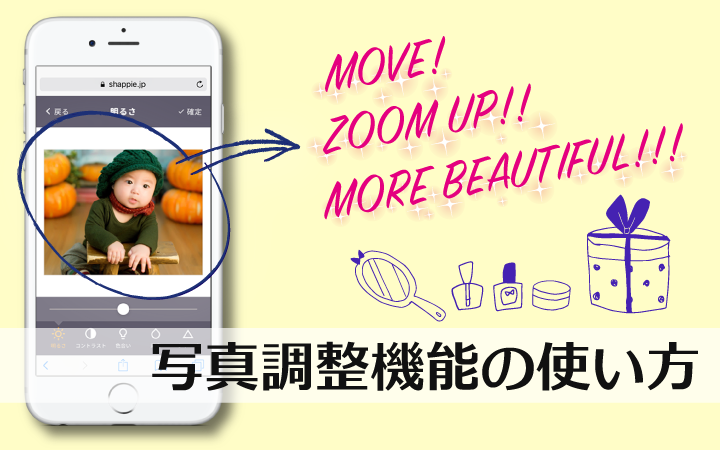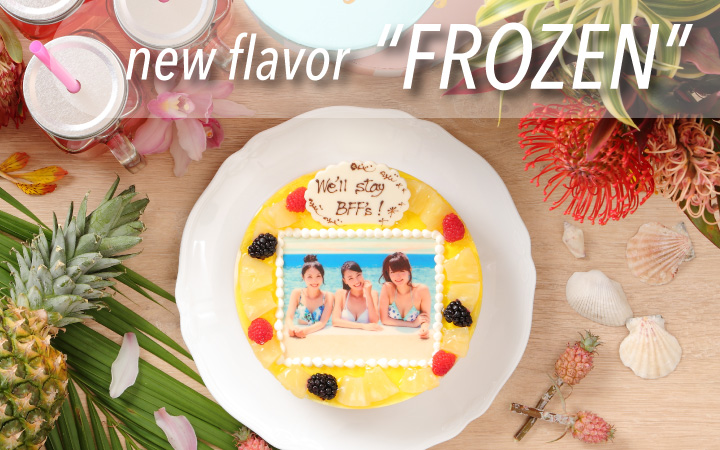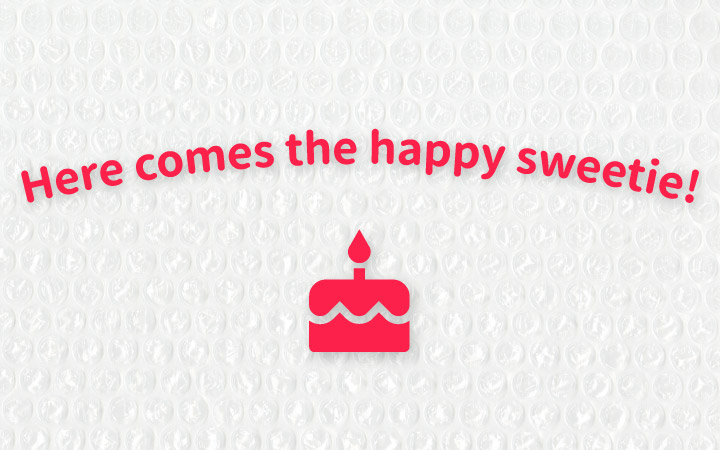写真をそのままプリントしてケーキにすることができる写真ケーキ。でも、カメラの機種や設定、撮影の仕方にによって、縦に長いものや横長のワイド、正方形など、写真の形はさまざまです。
shappieには、どんな形の写真でも写真ケーキを作る時に、写真が枠内にぴったりと収まるようにすることができる『写真調整機能』があります。
「変形」メニューで写真をズームアップ
shappieでは、円形のケーキにもっとも写真が映えるサイズにするために、写真のプリント枠の横縦比率は5:4に設定しています。ただし、縦長やワイドサイズの写真だと、左右や上下に少し余白が出る場合があります。
写真全体をケーキに収めたい場合はこれでも良いのですが、メインとなる被写体以外の部分に余裕がある場合は、写真を少しズームアップして、枠いっぱいまで広げたほうが、より素敵な写真ケーキになりそうです。
まずは「写真を調整する」ボタンを押してみてください。
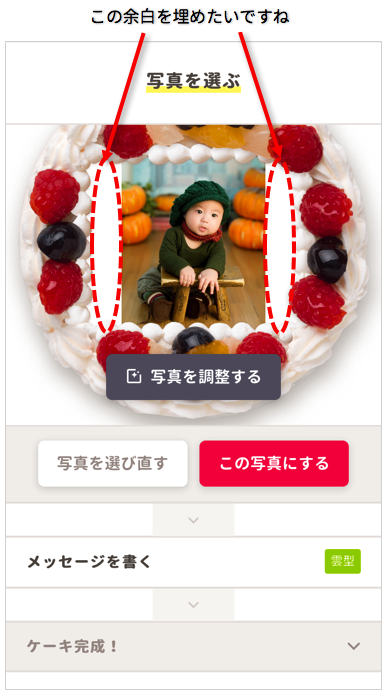
すると、画面下に「変形」「効果」というメニューが出てきます。ここでは一番左にある「変形」を押します。
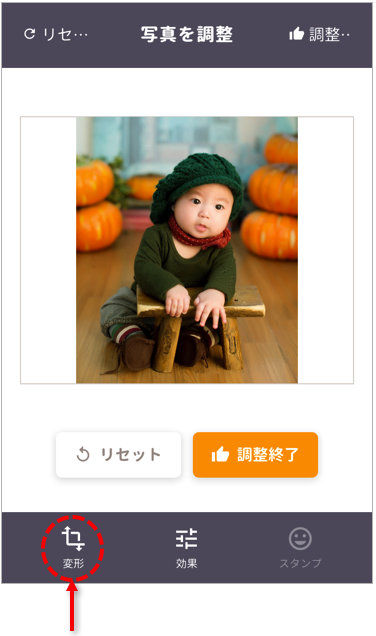
すると、「移動」「サイズ」「回転」の3つのメニューが表示されますので「サイズ」メニューを押します。
メニューの上に表示されるスライドバーを、左右に動かすことで写真が拡大・縮小されます。今回はズームアップなので、右側にスライドし、写真の余白がなくなるように調整しましょう。
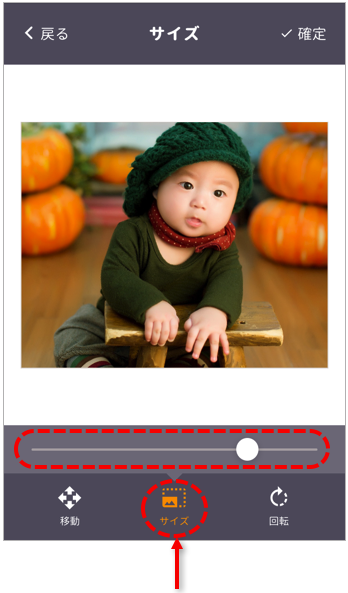
「移動」メニューで被写体の位置を調整
被写体が中央に写っていない場合はズームアップをすると枠からはみ出してしまう場合があります。その場合は「移動」メニューで位置を調整します。「移動」を押すと写真をスワイプ(パソコンの場合はドラッグ)操作することが出来ますので、メインの被写体の全体が枠内に収まるように動かします。写真の位置が定まったら画面右上にある「確定」を押します。
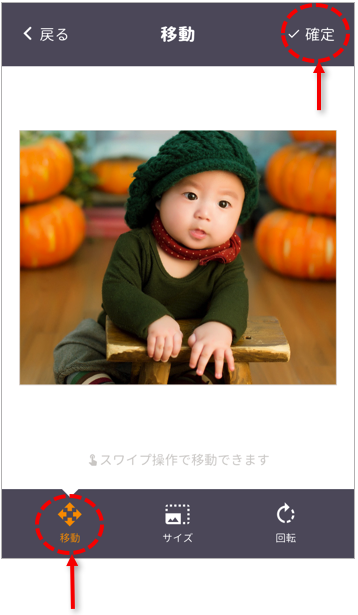
調整画面が閉じ、元の画面に戻ります。ケーキに写真がぴったりと収まったすてきな写真ケーキの出来上がりました。
ちなみに横向きになっている写真などは「回転」ボタンで向きを変えることができますよ。
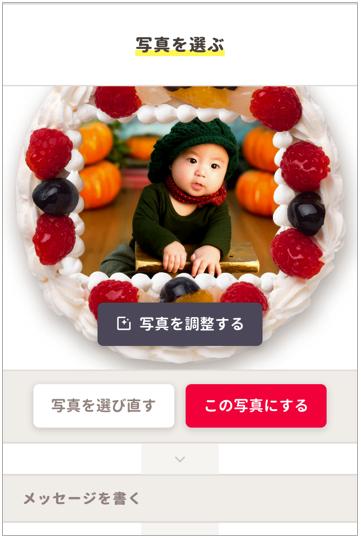
「効果」メニューでは明るさや色のトーンなどの調整も
この他にもshappieの写真調整機能では、「効果」メニューからスマートフォンのアプリのようなさまざまな調整をすることが出来ます。
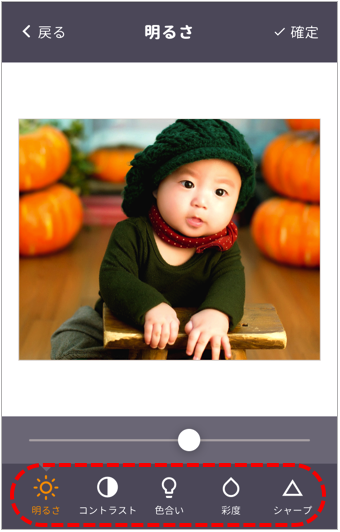
それぞれの効果の内容は下記の通りです。
| 明るさ | 写真の明るさを調整できます。暗いところで撮影した写真などは明るくした方が映える場合があります。 |
| コントラスト | 色のトーンの強弱を調整できます。メリハリのある画像になります。 |
| 色合い | 青みや赤みといった色相の調整ができます。お好みに合わせて設定します。 |
| 彩度 | 色の鮮やかさを調整することができます。お好みに合わせて設定します。 |
| シャープ | 少しボケた写真や解像度が低めの写真をシャープにすることが出来ます。 |
余白を埋めるだけのかんたん調整で、ケーキの見映えがぐっと良くなりますね。この写真調整機能には、今後「スタンプ」メニューなども追加され、もっと楽しい加工ができるようになっていく予定です。

お祝い事やサプライズなど、大切な瞬間を演出する写真ケーキ。せっかく作るのなら写真調整のひと手間を加えて素敵なケーキに仕上げてみませんか?